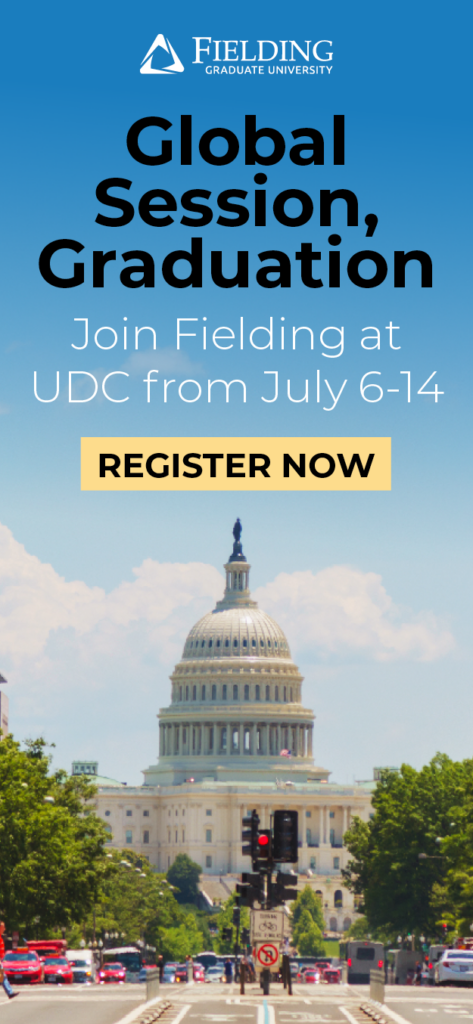Academic Session
Virtual Help Desk
We are here to help you with questions.
Welcome to the Session Virtual Front Desk!
We are here to help you with questions.
There are two ways to get assistance: email support and Frequently Asked Questions (FAQ).
- Email Support: For assistance with Zoom or if you cannot get into a seminar, event, or presentation you can email the virtual front desk at sessionfrontdesk@fielding.edu
If you send an email to sessionfrontdesk@fielding.edu please provide:
- Your complete name and Fielding role (student, alumni, faculty, staff)
- A detailed description of the issue for which you need assistance
The front desk will be available to offer assistance during the following hours:
January 9-15, 2022
Sunday – 7:30 am — 4:30 pm (Pacific Time)
Monday through Friday – 7:30 am – 4:30 pm (Pacific Time)
January 16-22, 2022
Sunday (Jan 16) – 9:00 am — 6:00 pm (Pacific Time)
Monday through Friday (Jan 17-21) – 8:00 am – 6:00 pm (Pacific Time)
Saturday (Jan 22) – 9:00 am — 3:00 pm (Pacific Time)
Virtual Sessions FAQs for Attendees
Q: Can guests attend my seminars with me?
A: No, due to federal student privacy laws, only registered students may attend seminars unless it is a public event.
Q: Can I share my Zoom meeting information with other people?
A: No, unless the event is open to the public you are not permitted to share Zoom information with anyone else. To do so could be a violation of federal student privacy laws. If the person is another student in the class, they should be contacting our front desk for assistance (sessionfrontdesk@fielding.edu.)
Q: Which sessions are open to Alumni?
A: Alumni Relations has a list of all seminars that are open to alumni and a separate registration page at https://alumni.fielding.edu/events. Please email alumnirelations@fielding.edu with further questions
Q: How can I find out what I signed up for?
A: Log into my.Fielding.edu and go to the WebAdvisor tab for Students, under Session Registration and Reports there is a link to your Individual Student Seminar Schedule.
Q: How can I add a seminar after the registration deadline?
A: After the registration deadline there will be no changes permitted to individual schedules.
Q: How can I drop a seminar I registered for but can’t attend?
A: Email registrar@fielding.edu with the information regarding the seminar you need to drop.
Q: What are the time zones of the various sessions?
A: All times are Pacific Time Zone.
Q: How can I find out if I get credit for attending a seminar?
A: Attendance at seminars will only be tracked for Psychology seminars that are directly tied to academic credit (all 710s, RSSs, and PALs), and for additional non-credit seminars tied to training, such as training days, case conference hours, or concentration seminars. Credit (grades) are given by the faculty for credit-bearing offerings based on attendance and any other requirements of the course.
Q: Can I get any kind of residency hours for this virtual session?
A: At this time you can log virtual residency hours only, a max of 8 per day for any day you are registered in a class. These virtual residency hours will not be included as part of your residency hour totals for the graduation requirement. However, you should still log them in case the APA makes exceptions in the future due to the pandemic. For more information about current status with residency hours see: https://my.fielding.edu/Academics/Psychology/ResidencyHours/Pages/default.aspx
Q: Will seminar recordings be available afterward for students who couldn’t attend? If so, how do I access them?
A: SLS: Many of the seminars will be recorded and available in Moodle afterwards. If the presenting faculty decides the information being shared is sensitive and would violate student privacy laws, they may decide to stop the recording and/or not post it. SOP: Recordings of seminars for academic credit as necessary will be posted to the classroom Moodle space. This does not alleviate the student from attending the seminar if it is required for credit in the class. See your classroom policies on required attendance.
Q: How will handouts be distributed to attendees registered for a specific seminar beforehand?
A: Handouts will be emailed to students by the presenting faculty before the seminar along with any pre-work required.
If you need to reset your Moodle/MyFielding password
- Students: go to https://password.fielding.edu and click “Students & Alumni” button
- Faculty/Staff: email support@fielding.edu
For video tutorials and handouts on the use of Zoom and Moodle
Visit our webinar series at https://learning.fielding.edu/course/view.php?id=4130
Q: How do I log into my Zoom account?
A: You can log into Zoom and join a meeting by clicking on the meeting link that is sent to you. If you have Zoom downloaded to your computer it will give you the option to open it that way. If you do not have it on your computer, you will be taken to a Zoom webpage and you can follow the prompts there to join the meeting.
It is very important to log in using your own Zoom account since the monitors will be referencing the seminar roster against the names shown in the Zoom waiting room. If you use someone else’s Zoom account, you won’t be allowed into the seminar.
Q: How can I get help logging into Zoom?
A: Please visit the Virtual Session Help page, there you will find Zoom resources as well as access to our virtual help desk. You can always email support@fielding.edu with your questions.
Q: Where can I find the Zoom info for my seminar?
A: All Zoom info will be emailed to you prior to the session. If you did not receive your zoom info or lose this info, please contact sessionfrontdesk@fielding.edu prior to your seminar starting.
Q: Will community meeting Zoom information be available to all students registered for the session or just those who registered?
A: Students who registered for the event will be automatically registered for the community meetings as well. The Zoom link information will be publicly posted within the Fielding school community, and sent to you.
Q: How do I get my mic to work?
A: When you join a meeting it should automatically use your computer’s audio. If you have an external mic, you can select that from the audio features in the bottom left corner of the meeting screen. The host may have set the meeting up so attendees are muted when they join. Zoom also has an option to call into a meeting by phone and use your phone audio if you prefer.
Q: How do I turn on/off my video?
A: At the bottom left of the meeting screen, there is an option to turn your video on and off as well as select where the video is coming from (laptop camera or external camera) The host may have set the meeting up so attendees don’t have their video feed showing on screen.
Q: How do I mute and unmute myself?
A: Click on the mic icon at the bottom left to mute and unmute yourself. You may also be muted by the host.
Q: What do I do if my internet isn’t working?
A: If your internet isn’t working or doesn’t have a strong connection, you can either join a meeting via phone or use your cell phone as a wifi hotspot. To find the phone number for you meeting, you can reference the original invite. Using your cellphone as a hotspot varies by brand and carrier but can usually be found in setting under the wifi option.
Q: What do we do if our presenting faculty isn’t at the Zoom meeting when it’s supposed to start?
A: Email the virtual support registration desk at sessionfrontdesk@fielding.edu
Q: Can I join a Zoom meeting late?
A: All faculty have different policies on students attending late so if you are running late, please reach out to the faculty as soon as possible. The Zoom seminars will have waiting rooms where you have to be admitted to the meeting. If you are late, there is a chance that the waiting room is no longer being monitored.
Q: Can I send the presenter a private message during a meeting?
A: Yes, the chat function has the option to choose who you can send a message to. Please note the host has control as to whether this option is available or not.
Q: Can I record the seminar?
A: No, only the host or co-host can record. Some seminars will be recorded and available afterward. If you are unsure if the seminar you are in or planning to attend will be recorded, please reach out to the presenting faculty.
Q: I’m in the meeting but can’t hear the presenter, what do I do?
A: Check your computer’s audio first then if that doesn’t fix it, write a note in the chat box to let them know. You may need to log out then back into the meeting.
Q: I’m joining via phone and the presenter is sharing their screen, what do I do?
A: If you know you will only be able to join by phone, you can email the presenter ahead of time to see if the power point is something they can share with you. The faculty may have their own policies on whether a student needs to attend via computer to participate in the seminar.
Q: I joined a meeting and am stuck in the waiting room, what do I do?
A: Please email sessionfrontdesk@fielding.edu and let them know and we can try to contact the meeting’s host or co-cost.
Q: Can attendees share their screen?
A: Only if the host has given them permission and made them a co-host
Q: My internet dropped and I got kicked out of the meeting, can I rejoin?
A: Yes, just note that you may get stuck in the waiting room if it’s not being monitored.
Q: Who can I ask about my Financial Aid?
A: Since this is a Virtual Session, please email finaid@fielding.edu
Q: Will the advisors be available during this virtual session?
A: Since this is a Virtual Session, schedule a virtual Advising appointment here: https://my.fielding.edu/StudentServices/Advising/Pages/default.aspx
Virtual Sessions FAQs for Faculty
A: No, unless the event is open to the public you are not permitted to share Zoom information with anyone else. To do so could be a violation of federal student privacy laws. If the person is another student in the class, they should be contacting our virtual help desk for assistance.
A: You can log into Zoom and join a meeting by clicking on the meeting link that is sent to you. If you have Zoom downloaded to your computer it will give you the option to open it that way. If you do not have it on your computer, you will be taken to a Zoom webpage and you can follow the prompts there to join the meeting.
A: Please visit the Virtual Session Help page, where you will find Zoom resources as well as access to our virtual help desk. You can always email support@fielding.edu with your questions.
A: SLS: If you lose this information, contact sessionfrontdesk@fielding.edu prior to the seminar. All the Zoom meeting information for community/open events will also be listed in a master document on the Session webpage.
A: If your internet isn’t working or doesn’t have a strong connection, you can either join a meeting via phone or use your cell phone as a wifi hotspot. To find the phone number for you meeting, you can reference the original invite. Using your cellphone as a hotspot varies by brand and carrier but can usually be found in setting under the wifi option.
A: When you join a meeting it should automatically use your computer’s audio. If you have an external mic, you can select that from the audio features in the bottom left corner of the meeting screen.
A: At the bottom left of the meeting screen, there is an option to turn your video on and off as well as select where the video is coming from (laptop camera or external camera).
A: Click on the mic icon at the bottom left to mute and unmute yourself. You may also be muted by the host.
A: Yes, the chat function has the option to choose who you can send a message to.
A: If you are the host of a meeting, yes you can record the seminar.
A: In the host control panel there is a button that says “screen share” if you click on it, it will show you all the open windows on your computer and you can select which ones to share. Note that if a co-host is sharing their screen, they must turn it off before you can share yours.
For video tutorials and handouts on the use of Zoom and Moodle
Visit our webinar series at https://learning.fielding.edu/course/view.php?id=4130

“At Fielding, I learned a lot about social justice, equality and tranformative learning that have had an impact on my teaching.”
named ‘Inspiring Professor’ at Tecnologico de Monterrey university, Mexico.
Facilities Headquarters
Fielding’s administrative offices are located in two lot-adjacent office buildings in beautiful Santa Barbara, California. To enrich your educational experience, many of Fielding’s programs hold face-to-face events throughout the year in different regional locations. Our Academic Conferencing & Events Department contracts with hotels and other educational spaces such as retreat centers to provide suitable spaces for your learning and engagement with faculty.
Join Over 7,500 Fielding Alumni Located Around The World!
Change the world. Start with yours.™
*All Fields are required. By submitting this form, you agree to be contacted regarding your request and are confirming you agree to our Terms of Use and Privacy Policy.